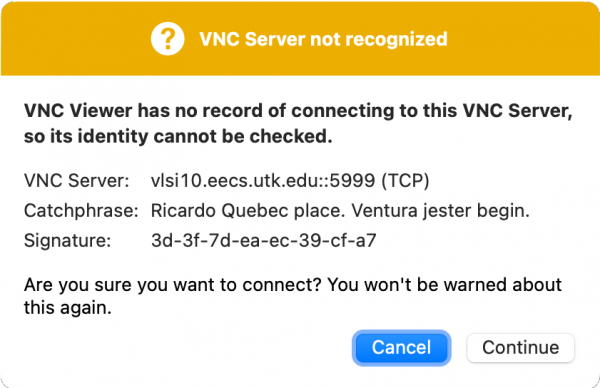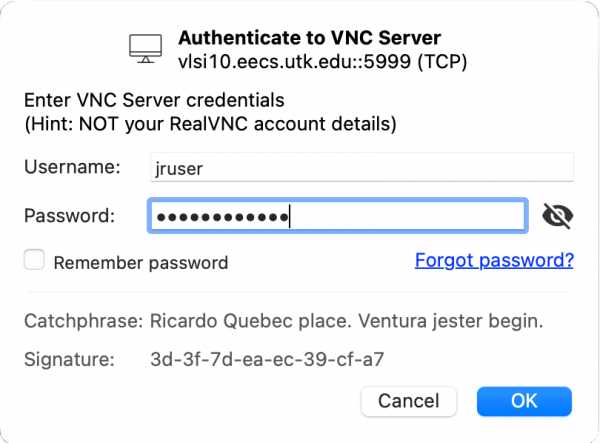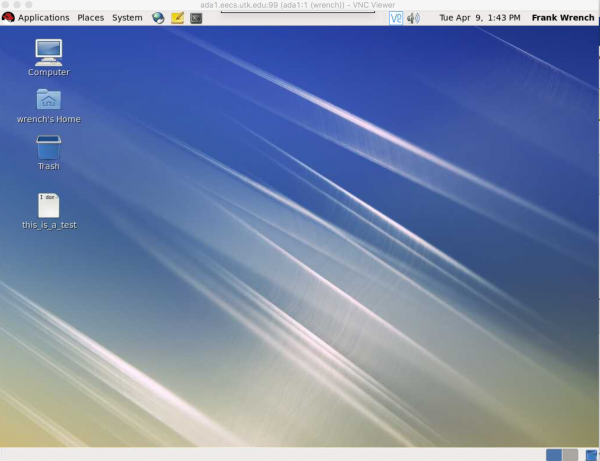RealVNC Access to EECS Systems
Some EECS Linux systems allow remote access via the RealVNC® VNC Viewer, providing a secure (encrypted) desktop connection. This is often much faster than using X11-forwarding via SSH. Please note that, unlike with Microsoft Windows Remote Desktop connections, disconnecting the client will not leave your session open on the system but will instead end it.
Quick Start Guide
- Download the free RealVNC® Viewer
- Connect to desktop number 99 (i.e.
computer_name.eecs.utk.edu:99)
Step by Step
- Download the free RealVNC® Viewer, available for Windows, MacOS, and Linux.The Apple App Store and Google Play both offer mobile versions of the RealVNC® Viewer. However they are not free.
- Connect to screen number 99 on a RealVNC® enabled EECS Linux system by choosing
system_name.eecs.utk.edu:99as the VNC Server. For example, to connect tovlsi10.eecs.utk.edu, enter the following:. Do not select “Sign In” which would log you into a RealVNC account. Instead, simply press enter/return.
-
- Press 1 to be sent a DUO push notification.
- Press 2 to be sent a passcode via SMS
- Enter a passcode generated by the DUP app on your device
- When you are finished with your work, log out as you would on any standard EECS Linux system.
RHEL 7 vs RHEL 8 Systems
There are some difference between Red Hat Enterprise Linux (RHEL) 7 and 8 systems when it comes to RealVNC sessions. Please see the description of the virtual lab you are using to see which operating system is available. Once logged into a system, you can determine its operating system with the following command:
cat /etc/redhat-release Red Hat Enterprise Linux release 8.7 (Ootpa)
| Feature | Red Hat Enterprise Linux 7 | Red Hat Enterprise Linux 8 |
|---|---|---|
| How Do I Screen Resolution? | Screen resolution on our Red Hat 7 VNC systems is handled by the system Display dialog, found in the Application Menu under System Tools→Settings→Devices→Displays. | The screen should automatically resize to fit your current window size. |
| Persistent Connections? | Please see the FAQ below for information on how to create a persistent connection on RHEL 7 systems. | On RHEL 8 systems, sessions remain persistent across disconnects. This means, if you disconnect (rather than sign out) from a RealVNC session, you will be re-connected to the same session the next time unless the system was rebooted. NOTE: The EECS IT Staff reserves the right to kill any sessions that are using an undue amount of system resources (CPU time, RAM, etc.) and make it impossible for other users to share the system. Please remember that these computers are shared resources. |
FAQ
How do I print to my local printer?
Just like on regular EECS Linux systems, you can print to departmental printers while connected via VNC. In addition, the VNC client will automatically add the default printer on your client computer to the list of available printers. This allows you to print a remote document directly through the VNC Viewer to your own printer. If your default printer is called “My Printer”, VNC will create a printer list entry calledMy_Printer_via_VNC_from_IPNAME where IPNAME is the network name of your client system. You can still pick any of the departmental printers from the printer list if you prefer.
Can I transfer files between my client and the VNC server?
The RealVNC® Viewer has a secure file transfer feature built-in, similar to a simple FTP or SFTP client. To send files from your local computer to the VNC server, click on the VNC toolbar (by default, this is at the top of your VNC window and will pop-out when you hover over it) and select the File Transfer icon
To transfer files from the remote VNC server to your local computer, open the VNC Server application in the remote system’s status bar, then click “More” and select File Transfer:
Can I get a persistent VNC connection that survives disconnects on RHEL 7 systems?
Yes – but with some important caveats. The access method described above makes it easy to connect to a VNC system, do your work, and then disconnect without leaving a lot of processes running. It is, however, possible to create a persistent connection that will survive disconnecting. You can then later reconnect to the same session, finish your work, log out, and remove your session.
NOTE: The EECS IT Staff reserves the right to kill any sessions that are using an undue amount of system resources (CPU time, RAM, etc.) and make it impossible for other users to share the system. Please remember that these computers are shared resources.
To get a persistent VNC connection, first log into the system of your choice (it has to be a system supporting RealVNC®) via SSH – see the Remote Access knowledgebase article for more information on SSH connections.
Once you are logged in, run the vncserver-virtual command manually.
wrench:vnc8 ~> vncserver-virtual
VNC(R) Server 6.6.0 (r41938) x64 (Sep 19 2019 16:09:45)
Copyright (C) 2002-2019 RealVNC Ltd.
RealVNC and VNC are trademarks of RealVNC Ltd and are protected by trademark
registrations and/or pending trademark applications in the European Union,
United States of America and other jurisdictions.
Protected by UK patent 2481870; US patent 8760366; EU patent 2652951.
See https://www.realvnc.com for information on VNC.
For third party acknowledgements see:
https://www.realvnc.com/docs/6/foss.html
OS: Red Hat Enterprise Linux Server 7.7, Linux 3.10.0, amd64
You've set vncserver-virtual to use the system Xorg server. For more information
on this alternative implementation, please see:
https://www.realvnc.com/doclink/kb-546
Running applications in /etc/vnc/xstartup
VNC Server catchphrase: "Balance center dream. Signal driver regard."
signature: 0a-87-f0-ab-ee-2a-f2-61
Log file is /home/wrench/.vnc/vnc8.eecs.utk.edu:1.log
New desktop is vnc8.eecs.utk.edu:1 (160.36.58.188:1)
wrench:vnc8 ~> ''
Make a note of the desktop number. In the above example, it is desktop 1 (New desktop is vnc8.eecs.utk.edu:1 (160.36.58.188:1)). You can now log off from your SSH session if you so choose. Connect to desktop 1 instead of desktop 99 (in our example vnc8.eecs.utk.edu:1) using the RealVNC®Viewer.
To end the persistent VNC session, first log out of your desktop environment as usual. Next, log in using SSH and run vncserver-virtual -kill :desktop_number – in our example this would be: vncserver-virtual -kill :1. If you neglect to kill your VNC server, it will continue to respond to login requests but will not have an associated desktop environment and thus become unusable.