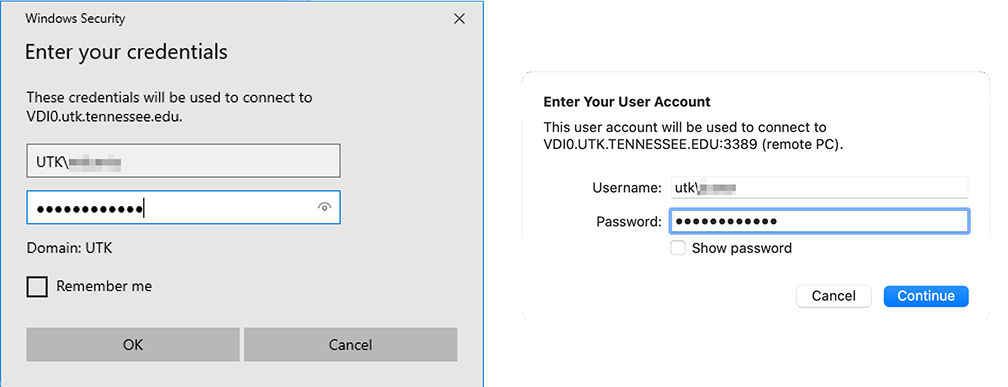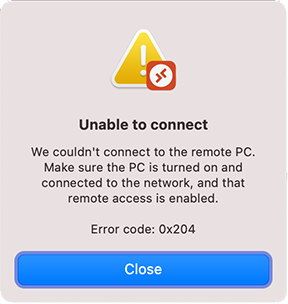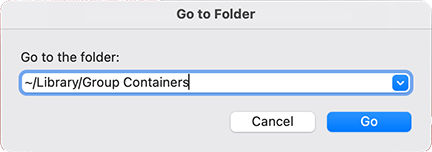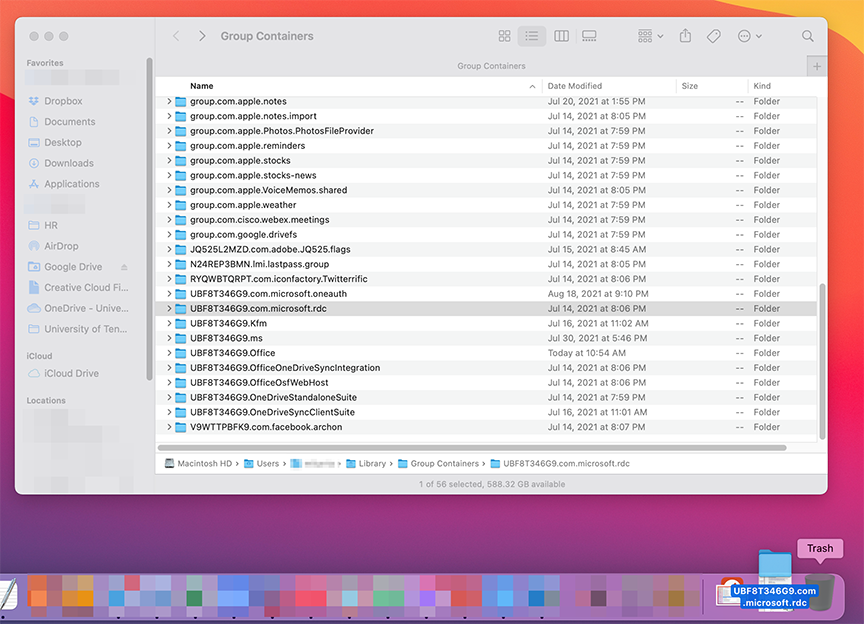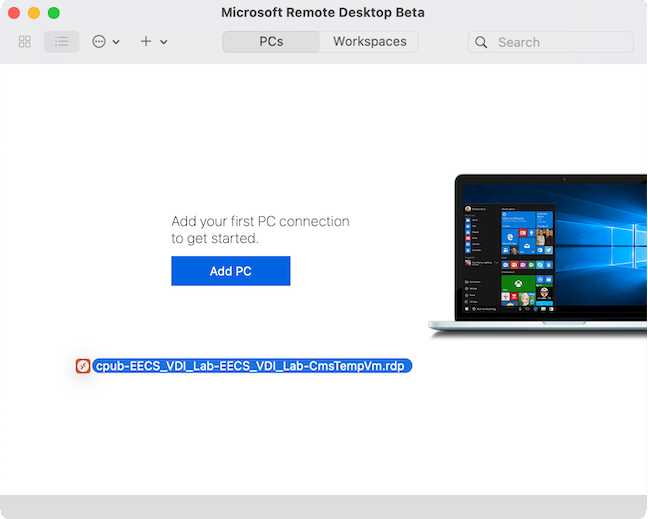This is an old revision of the document!
Connecting To The Virtual Desktop Infrastructure (VDI)
This page covers connecting to a EECS Virtual Desktop Infrastructure (VDI) Windows 10 remote desktops.
VPN
If you are off campus, you will first need to connect to the UTK VPN before you can connect to your desktop. OIT has a a software download and instructions for setting up the VPN on their website.
VDI Connection using Windows or MacOS
On Microsoft Windows systems, VID connections use the built-in Remote Desktop Connection program. Unlike a typical Remote Desktop Connection, you do not open the Remote Desktop Connection app prior to connecting to our VDI.
On MacOS, download the Microsoft Remote Desktop app from the Apple App Store before attempting to connect to the VDI.
NOTE: You must be connected to the UTK VPN if you are off-campus.
- You will be presented with a list of pooled systems available for your use. Click on the pool you'd like to use.
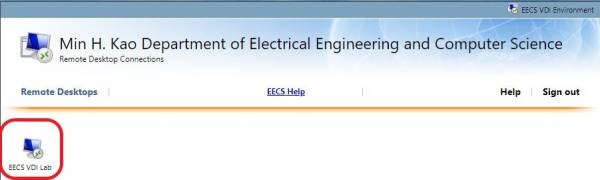
- There will be a Remote Desktop Connection file that downloads.

- Once you successfully enter your password, you will then be connected to a virtual desktop.
- When you're ready to disconnect from your session, you will need to Sign Out.
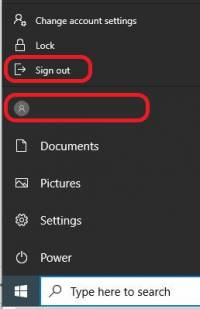
You can re-use the downloaded RDP file for future connections to the VDI.
VDI Connection using Linux
Coming soon.
File Storage
File storage is only permitted within your profile (e.g., My Documents, Desktop, etc…), and OneDrive. These VDI connections will revert to a prior state; therefore, anything that was stored elsewhere will be lost. Please note that locally stored data is not backed-up, so be sure to make your own backups. You can connect to Microsoft OneDrive from within the VDI desktops.
Troubleshooting
MacOS
I get an "Unable to connect" error with error code 0x204
Unfortunately, the Microsoft Remote Desktop client for MacOS has a number of bugs. If you receive an error like the one below when connecting to the VDI, there are several troubleshooting steps you can take.
Try: Remove Temporary Folder
Try deleting the temporary/cache folder created by the Microsoft Remote Desktop application. The folder's system path is: ~/Library/Group Containers/UBF8T346G9.com.microsoft.rdc.
- Make sure the Microsoft Remote Desktop application is not running.
Try: Download beta version of Microsoft Remote Desktop
Microsoft publishes a beta version of their Remote Desktop application that often features bug fixes long before they make it into the mainstream version.
- Download the latest beta version from Microsoft App Center.
- Once downloaded, unzip the file and drag the “Microsoft Remote Desktop Beta” application into your Applications folder.
- Double-click on the new connection.
Notes:
- If you receive a message that no system is available when trying to connect, this is due to all desktops within that particular pool are currently in use. If you continually receive the same message after waiting several minutes, please contact our Help Desk.
- If you Disconnect your session, that session will be terminated after 2 hours. This will also cause you to lose any files that were not saved.