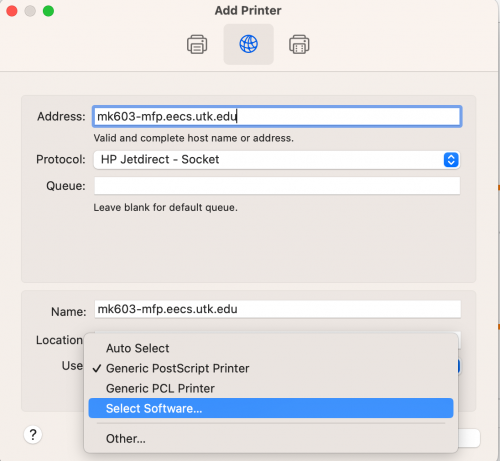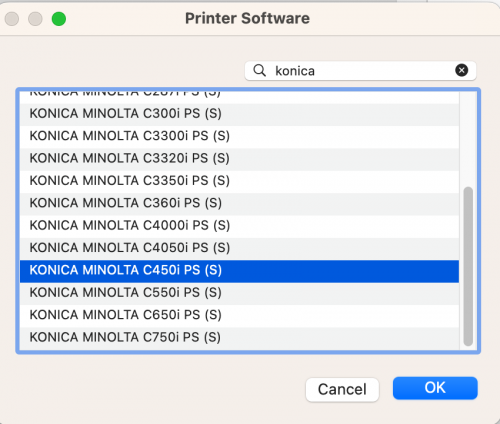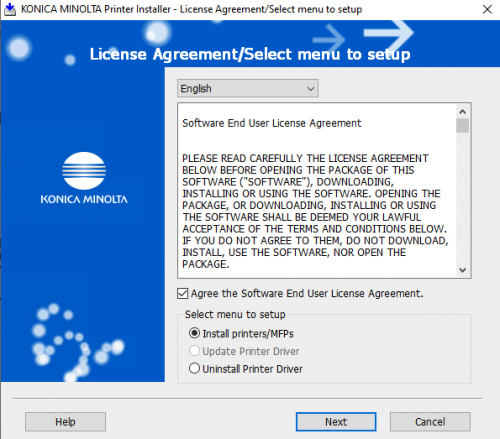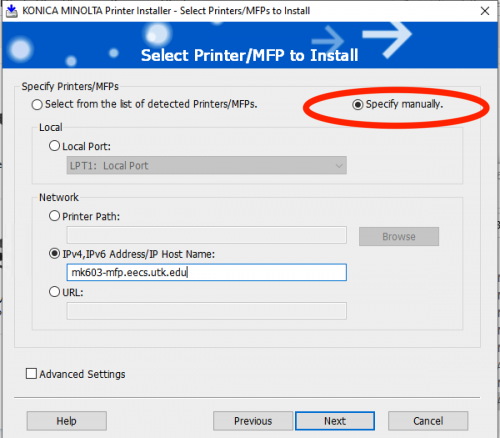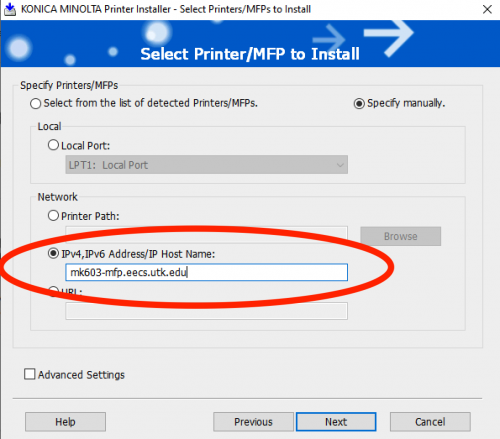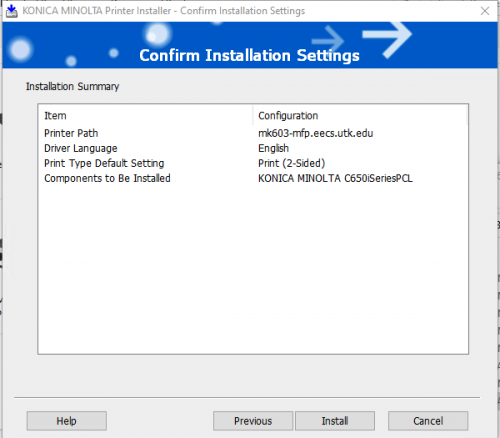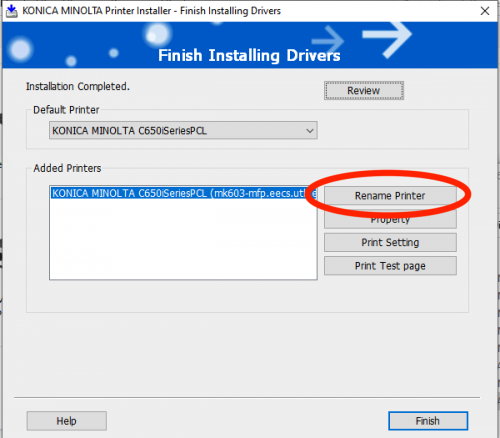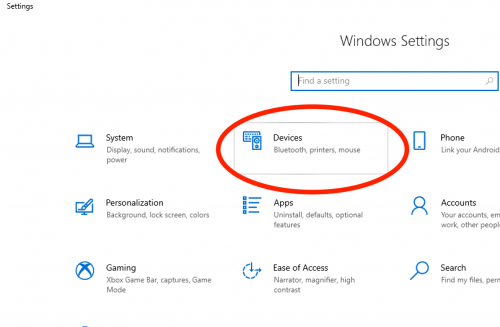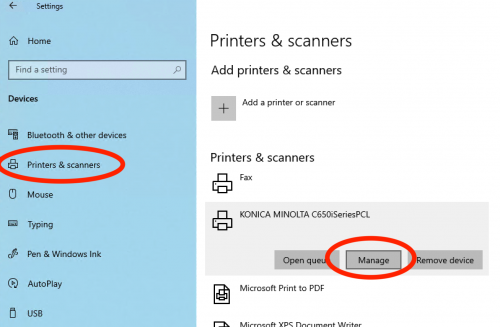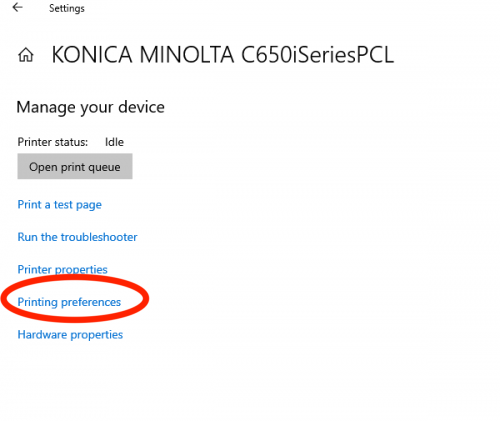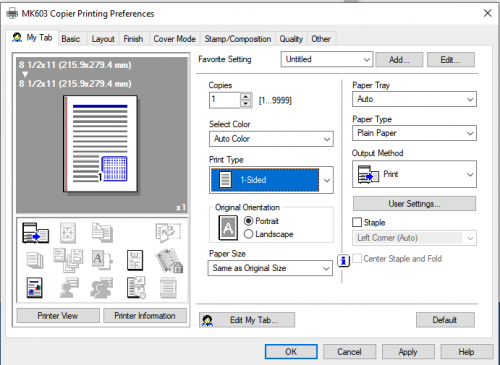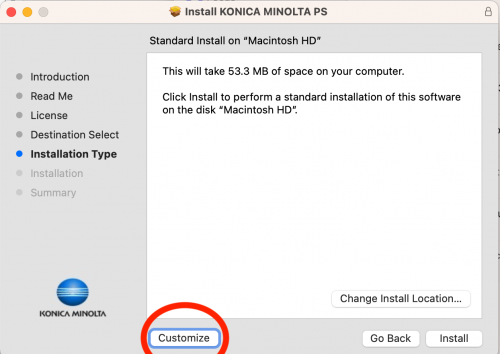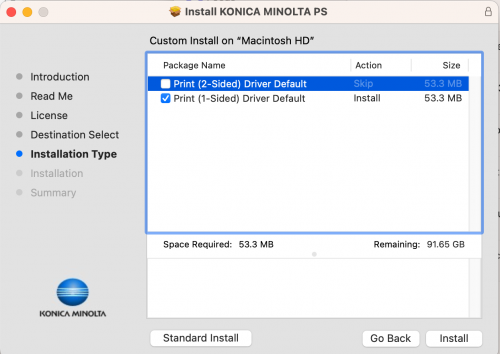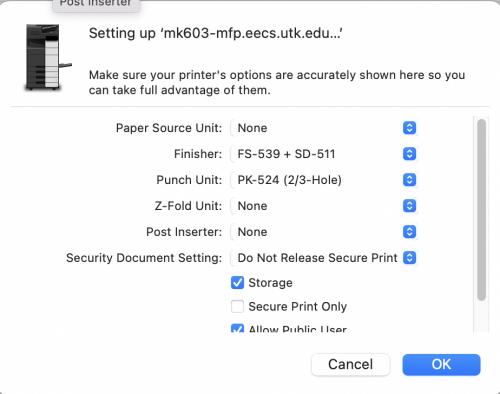This is an old revision of the document!
Configuring the Konica Minolta Copiers
The Min Kao building has two Konica Minolta C450i copiers:
| Room | Printer IP Name |
|---|---|
| Min Kao 413 (Mail Room - restricted access) | mk413-mfp.eecs.utk.edu |
| Min Kao 603 (Printer Room - restricted access) | mk603-mfp.eecs.ut.edu |
Quick links:
Drivers
Drivers for the Konica Minolta C450i can be found here:
https://onyxweb.mykonicaminolta.com/OneStopProductSupport?appMode=public&productId=2275&categoryId=1&subCategoryId=ft0
Please check the above link for the most up-to-date drivers. Current (February 2023) drivers can also be found on Google Drive:
Microsoft Windows
Please see our printer documentation on how to add EECS printers to a Microsoft Windows computer. Specific considerations for the Konica Minolta C450i:
Changing to One-Sided Printing By Default
As mentioned above, the Konica print driver defaults to two-sided printing. If you wish to change to one-sided printing, you will need to change the “Printing Preferences” for this device. You can find these in the Windows 10 Settings:
MacOS
- Once the driver has been installed, follow our printer documentation for adding a printer to a MacOS computer. If the setup process does not automatically detect the driver (i.e. if it offers a “Generic Postscript” printer), please select the driver manually: